Post by account_disabled on Mar 15, 2024 20:20:02 GMT -8
A slow running Windows 11 computer or laptop is not uncommon. If this happens to you, it is worth using available methods to speed up the system. In this guide you will find several methods to solve this problem. Table of Contents Hide 1. Speeding up Windows 11 using system settings 1.1. Disable programs that start at system startup 1.2. Use "Performance" power mode 1.3. Pause file sync to OneDrive 1.4. Remove viruses, adware and bloatware 1.5. Turn off search indexing 1.6. Clean your hard drive of unnecessary files 1.7. Disable shadows, animations and visual effects on your system 1.8. Change the paging file settings 1.9. Update device drivers 2. How to speed up Windows 11 using hardware or software 2.1.
Add more RAM 2.2. Change your hard drive to NVMe with M.2 2.3. Change Find Your Phone Number browser 2.4. Optimize your system and files with other applications Speeding up Windows 11 using system settings The first group of methods to optimize and accelerate Windows 11 involves using options built into the system that can disable unnecessary functions and operations performed in real time. Disable programs that start at system startup Applications launched at startup significantly slow down the system loading time and its operation in the following minutes. Therefore, it is worth checking what programs are configured on the list. It is worth removing from the list those that do not perform an important function, including: with safety. How to remove programs from startup? Right-click on the taskbar (or Windows icon) and select "Task Manager." Go to the "Startup" tab. Right-click on the name of the program you want to disable and select "Disable".
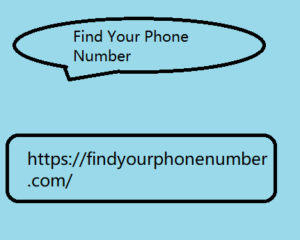
After removing selected applications from the list, perform a preventive restart. Autostart and running applications settings in Windows 11 Startup settings in Windows 11 (Task Manager). Use "Performance" power mode Office laptops have very common default power settings, Balanced mode. Thanks to this, they can operate on the battery for up to several hours after disconnecting the power cable. However, this mode will limit processor performance at the expense of extending battery life. It is worth changing this mode when you are sure that you will be working with a cable connected to the laptop for a long time. "Performance" mode will then not limit the CPU's capabilities. How to change power mode in Windows 11? Click on "Start" or right-click on the Windows icon in the bar and open "Settings". Go to the "System" menu and select "Power & Sleep". Click on "Additional power settings" and select "Performance" mode.
Add more RAM 2.2. Change your hard drive to NVMe with M.2 2.3. Change Find Your Phone Number browser 2.4. Optimize your system and files with other applications Speeding up Windows 11 using system settings The first group of methods to optimize and accelerate Windows 11 involves using options built into the system that can disable unnecessary functions and operations performed in real time. Disable programs that start at system startup Applications launched at startup significantly slow down the system loading time and its operation in the following minutes. Therefore, it is worth checking what programs are configured on the list. It is worth removing from the list those that do not perform an important function, including: with safety. How to remove programs from startup? Right-click on the taskbar (or Windows icon) and select "Task Manager." Go to the "Startup" tab. Right-click on the name of the program you want to disable and select "Disable".
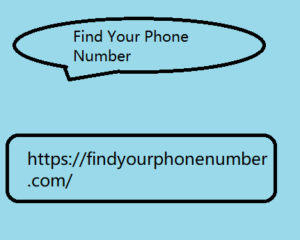
After removing selected applications from the list, perform a preventive restart. Autostart and running applications settings in Windows 11 Startup settings in Windows 11 (Task Manager). Use "Performance" power mode Office laptops have very common default power settings, Balanced mode. Thanks to this, they can operate on the battery for up to several hours after disconnecting the power cable. However, this mode will limit processor performance at the expense of extending battery life. It is worth changing this mode when you are sure that you will be working with a cable connected to the laptop for a long time. "Performance" mode will then not limit the CPU's capabilities. How to change power mode in Windows 11? Click on "Start" or right-click on the Windows icon in the bar and open "Settings". Go to the "System" menu and select "Power & Sleep". Click on "Additional power settings" and select "Performance" mode.
